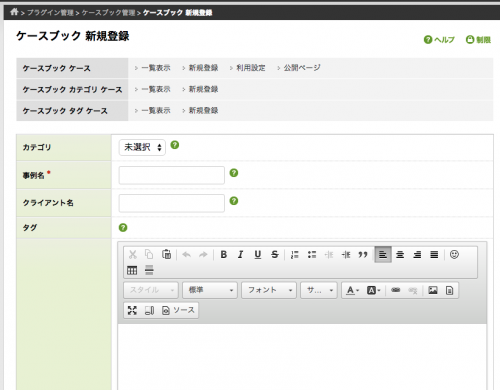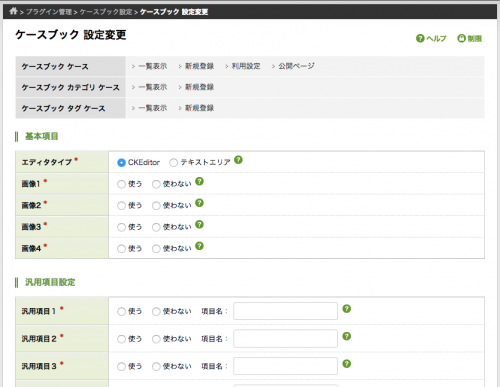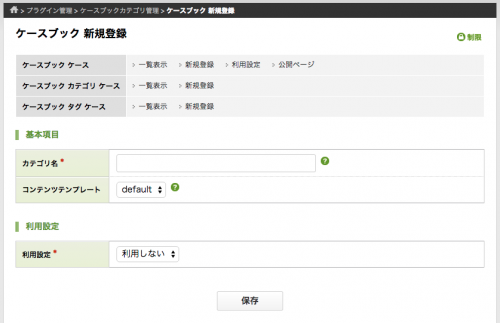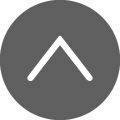いつも株式会社ヒニアラタのホームページをご覧いただき、誠にありがとうございます。
[baserCMS]ケースブックプラグインの使い方
この度、弊社ではbaserCMS用プラグイン「ケースブック」を公開いたしました。 このソフトウェアは「baserマーケット標準販売ライセンス」で配布しております。 現在のところ、商用・非商用を問わず無償で使用(カスタマイズを含む)して頂けます。
ダウンロード
本プラグインの機能
このプラグインは、各種の事例紹介ページを管理するための機能を提供します。
現行バージョン(Ver.0.9.2)での主な機能は以下の通りです。(2015/10/12現在)
- ユーザーが管理画面で「事例情報」を登録・編集できる
- 登録された情報をフロントページで出力できる(一覧・個別)
- 登録項目は「カテゴリ」「事例名」「顧客名」「紹介文」「タグ」。 さらに汎用項目を4個まで増やすことができ、画像は4枚までアップロード可能。
- 利用項目設定により、不要項目を登録画面から非表示にできる
- 利用項目設定により、「本文」入力欄にCKEditorを設定できる
- 利用項目設定により、アップロード画像の最大サイズを設定できる
- カテゴリごとにコンテンツテンプレートを変更できる
- 登録されたデータとタグは管理画面で並び替えできる
それでは、実際の使い方をご紹介していきたいと思います。
インストールと利用項目の設定
インストールは通常のプラグインと変わりません。(ただし、webrootの「img」フォルダ内に「casebook_plugin」フォルダを自動で生成しますので、 あらかじめ「img」フォルダのパーミッション等をご確認ください。)
まず、本プラグインをダウンロードして解凍します。その後でてきたフォルダ「Casebook」を、 フォルダごとプラグイン用のフォルダにアップロードしてください(結果的に以下のようになります)。
/app/Plugin/Casebook/
アップロードが終わったら管理画面にログインします。管理画面の「プラグイン管理」に移動すると、以下の様な画面が表示されているはずです。
ここで本プラグインをインストールします。インストールのアイコン(青い矢印がある画像)をクリックします。 特に難しい作業はなく、必要なフォルダ等も自動で作成してくれます(登録画像を保存するフォルダを自動生成します)。
インストールが完了すると、管理画面右上の「システムナビ」や、 画面左の「よく使う項目」に「ケースブック管理」が追加されます。そこからケースブックの管理画面へ移動してください。
利用設定
インストールが出来たら、まずは利用設定を行うと良いでしょう(行わなくても機能は利用できます)。 利用設定では制作しているホームページの状況に合わせて、不要項目の設定やアップロードされる画像のサイズを変更できます。
本プラグインには「汎用項目」という機能があり、最大4個まで自由に使えるテキストエリアを増やすことが出来ます。
なお、ここで設定できるのは以下の項目です。(※のついたものは登録画面から非表示にできます)
- エディタタイプの選択
- 画像1の利用(※)
- 画像2の利用(※)
- 画像3の利用(※)
- 画像4の利用(※)
- 汎用項目1の利用(※)と項目名
- 汎用項目2の利用(※)と項目名
- 汎用項目3の利用(※)と項目名
- 汎用項目4の利用(※)と項目名
- URLの利用(※)
- アップロード画像のサイズ
各設定の内容は下記の通りです。
- エディタタイプの選択
- 本文入力欄について、CKEditor(リッチエディタ)にするか通常のテキストエリアにするかを選択できます。ブログのように自由に記述したい場合はCKEditorを選びます。逆にデザインなどが作りこまれており、自由な装飾をさせたくない場合は、 テキストエリアを利用すると良いでしょう。(baserCMSのシステム設定でCKEitorを使わない設定になっている場合、この設定に関わらず、本文入力欄は通常のテキストエリアで表示されます)
- 画像1〜4の利用
- 画像のアップロード欄を表示するかどうかを設定します。「使わない」にするとアップロード欄が非表示になります。
- 汎用項目1〜4の利用
- 汎用項目を表示するかどうかを設定します。「使わない」にすると入力欄が非表示になります。 また項目ごとに名前をつけることが出来ます。デフォルトでは「その他」になります。
- URLの利用
- URL入力欄を表示するかどうかを設定します。「使わない」にすると入力欄が非表示になります。
利用設定が終わったら、実際にデータを登録していきます。まずはカテゴリの新規登録から行っていきます。
カテゴリの作成と管理
カテゴリについて
カテゴリを作成していきます。メニュー登録はカテゴリがなくても可能ですが、 カテゴリがあるとカテゴリ毎の表示ができたり、カテゴリ毎にコンテンツテンプレートを分けたりできます。
なお、カテゴリ登録で登録できるのは「カテゴリ名」「コンテンツテンプレート」「利用設定」です。 (コンテンツテンプレートについては後述しています)
事例情報の登録・編集・削除
新規登録と編集
いよいよ事例情報を登録していきます。登録できる内容は以下の通りです。
- カテゴリ
- カテゴリを選択します。カテゴリは事前に登録したものが表示されます。
- 事例名
- 事例のタイトルを登録します。
- クライアント名
- この事例のクライアント名を登録します。
- 紹介文
- 事例情報を紹介する文章を登録します。自由に記述できます。
- 画像1〜4
- 画像を登録できます。利用設定で「使用しない」にすると項目を表示しません。
- その他1〜4
- 汎用項目にテキストを登録できます。利用設定で「使用しない」にすると項目を表示しません。
- URL
- URLを登録できます。利用設定で「使用しない」にすると項目を表示しません。
- 公開設定
- この情報を公開するかどうか設定できます。
削除
登録されたデータを削除できます。削除したデータは元に戻りません。 また、その情報に登録されていた画像1〜4も同時に削除されます。ご注意ください。
削除の方法は2通りです。一覧画面の削除アイコン(×マークの赤いアイコン)か、 編集画面にある削除ボタン(画面の下にあります)をクリックします。
登録した情報を表示する
登録した情報は、一覧表示画面と個別表示画面で出力できます。URLは以下の通りです。 なお、スマートURLはオンの状態になっています。
一覧表示(index)
http://baserCMSの設置URL/casebook/casebooks/index
なおURLの末尾にカテゴリIDを付与することで、特定のカテゴリの一覧表示を出力できます。 例えばカテゴリID「2」の一覧を表示する場合は以下のようにします。
http://baserCMSの設置URL/casebook/casebooks/index/2
また特定のタグがついたものだけを一覧にすることが出来ます。例えばタグID「1」のタグがついた情報を一覧表示する場合は、以下のようにします。
http://baserCMSの設置URL/casebook/casebooks/tag/1
個別表示(view)
http://baserCMSの設置URL/casebook/casebooks/view/(登録データのNo)
なお表示する際に使用できるコンテンツテンプレートについては後述しておりますので、 そちらをご参照ください。コンテンツテンプレート内で使用できるヘルパー(テンプレートタグ)については、次項でご紹介しています。
専用ヘルパー(テンプレートタグ)
本プラグインでは、登録データを出力するための専用ヘルパーを実装しています。
| $this->BcBaser->getCaseList($limit, $categoryId) |
|---|
| 登録された事例データを配列で取得します。(このヘルパーは、コンテンツテンプレート以外の固定ページでも使えます。) |
- $limit
- 取得する上限数です。デフォルトでは10件になっています。
- $categoryId
- カテゴリIDを指定することで特定のカテゴリのみを取得します。
以下のヘルパーはコンテンツテンプレート内でのみ使用できます。
| $this->Casebook->caseName($casebook, $link, $option) |
|---|
| 事例名を出力します。 |
- $casebook
- 事例情報です。デフォルトテンプレートのループ内では$casebookと記述すれば動きます。
- $link
- 初期値はfalse。出力した名前に個別表示へのリンクをはるかどうか設定できます。
- $options
- リンクに関するオプションを配列で指定できます。
| $this->Casebook->content($casebook) |
|---|
| 事例の紹介文を出力します。 |
| $this->Casebook->caseClient($casebook) |
|---|
| クライアント名を出力します。 |
| $this->Casebook->category($casebook) |
|---|
| 所属するカテゴリ名を出力します。 |
| $this->Casebook->tags($casebook) |
|---|
| この事例情報につけられたタグを出力します。 |
| $this->Casebook->image($casebook, $number) |
|---|
| 登録されている画像を出力します。第2引数には1〜4の整数値を入力し、画像1〜画像4のどれを出力するか指定します。 |
| $this->Casebook->otherField($casebook, $number) |
|---|
| 登録されている汎用項目(その他)を出力します。第2引数には1〜4の整数値を入力し、汎用項目1〜4のどれを出力するか指定します。 |
| $this->Casebook->casebookUrl($casebook, $number) |
|---|
登録されているURLを出力します。 なおリンクはつきませんので、必要に応じて$this->BcBaser->link()を併用してください。 |
コンテンツテンプレート
コンテンツテンプレートとは、 「ある特定の機能を持ったページ(コンテンツ)のデザインやレイアウトを指定するテンプレート」のことです。
例えばブログのコンテンツテンプレートなら、「一覧表示のページ」「個別の記事表示ページ」などを司るファイルがありますし、 メールフォームだと「入力画面のページ」「確認画面のページ」「送信後のページ」を司るファイルがあります。
同じように、本プラグインでもコンテンツテンプレートが必要になります。「一覧表示画面(index.php)」「個別表示画面(view.php)」「タグによる一覧表示画面(tag.php)」の3ファイルです。
本プラグインのコンテンツテンプレートは、上の3ファイルをひとまとめにした「フォルダ単位」で構成されます。 1つのフォルダの中に「index.php」「view.php」「tag.php」の3ファイルを入れるというわけです。このフォルダを規定の場所(下記)に設置することで、管理画面から認識できるようになります。例えば「test」というフォルダ名でコンテンツテンプレートを作成する場合、次のようなフォルダ構造になります。
/app/webroot/theme/(お使いのテーマ)/Casebooks/test/
おわりに
いかがでしたでしょうか。本プラグインはまだまだ開発途中であり、今後も色々な機能実装を検討しています。 ご意見・ご感想。バグの報告などございましたら、お気軽にお問い合せ下さい。
今後とも株式会社ヒニアラタを何卒宜しくお願い致します。
よくある質問
ここでは「ホームページを制作するのにどのくらいの期間が必要?」「島根県以外の遠方からでも依頼できる?」などお客様から寄せられる質問に回答しています。
下記の一覧からご覧になりたい質問内容をクリックしてください。
制作について
Q:どのくらいの制作期間が必要ですか?
Q:法人ではなく個人事業主なのですが、制作を依頼できますか?
Q:文章の校正はしてもらえますか?
Q:知り合いのデザイナーにデザインをお願いしたいのですが・・・。
Q:デザインだけをお願いしたいのですが・・・。
Q:すでにあるホームページを修正したいのですが・・・。
Q:スマートフォン対応のホームページを作成してもらえますか?
Q:現在ホームページを持っていますが、リニューアルをお願いできますか?
Q:ホームページと一緒にブログも作りたいのですが、可能ですか?
Q:ホームページに掲載する内容は、一緒に考えてもらえますか?
Q:制作を依頼した場合、何を用意すれば良いですか?
Q:遠方(島根県以外)からホームページ制作の依頼はしてもらえますか?
Q:WordPressを使ったサイト構築は可能ですか?
Q:デザインのみ、コーディングのみなど、制作の一部の依頼は可能ですか?
Q:制作会社、広告代理店からの依頼は可能ですか?
Q:写真撮影も行ってもらえますか?
Q:動画を使ったホームページを作成したいのですがお願いできますか?
Q:ホームページの更新を簡単にできる方法はありますか?
Q:依頼してから完成まではどのような流れですか?